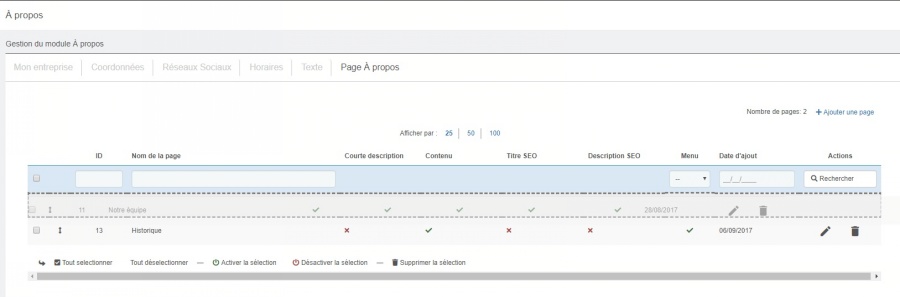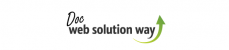Gestion A propos
L’espace À propos permet de gérer l’ensemble des données de l’entreprise avec prise en charge de Micro data (meta données envoyées automatiquement à Google afin de faciliter la géo localisation du site).
Cet espace est constitué de 6 onglets.
1) Mon entreprise
Cet onglet sert à indiquer les nom, type, numéroe de TVA et possibilité ou non de commerce électronique (Image 1).
Les informations locales de l’entreprise peuvent aider à augmenter sa présence dans Google map.
- Dénomination sociale
- Description de l’entreprise (max 165 caractères)
- Slogan
- Type d’entreprise (micro data)
- Entreprise locale
- Magasin
- Restaurant
- Lieu
- Organisation
- Personne physique
- N°TVA si vente en ligne (optionnel)
Image 1 Edition Mon entreprise
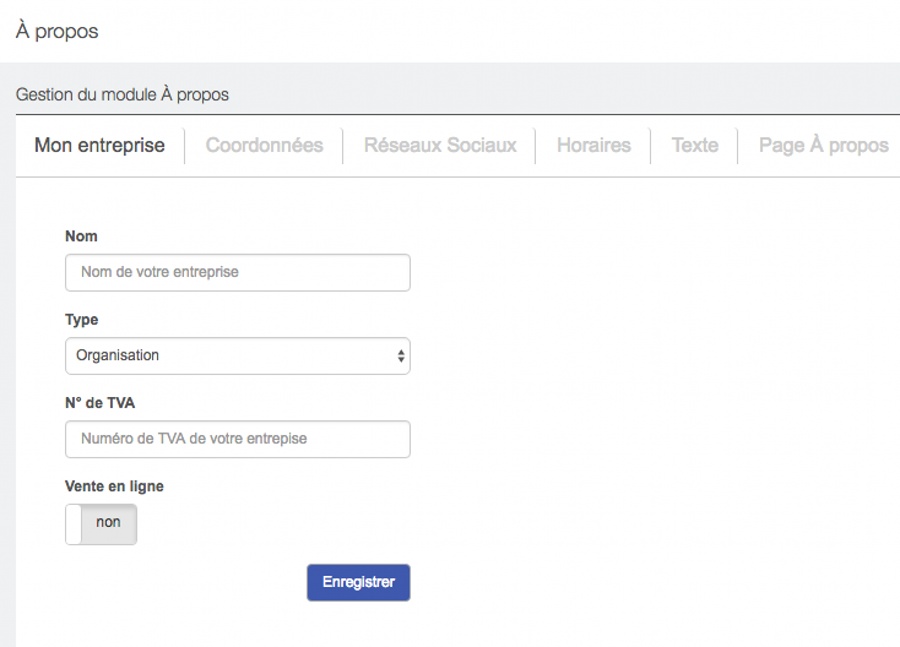
2) Coordonnées
Informations liées au contact depuis le site (image 2):
- Adresse mail à afficher (option : cliquable/non cliquable, Cryptée ou non)
- Téléphone principal
- Téléphone mobile à afficher
- Activation/désactivation du clic to call : Appel Iphone sur clic, ouvre Skype sur Pc et tablette (si installé)
- Fax à afficher
- Adresse
Image 2 Edition Coordonnées

3) Réseaux sociaux (Suivez-nous)
Zone d’insertion des pages réseaux sociaux de l’entreprise « Suivez-nous » (Image 3).
L’insertion de l’url du réseau social génère automatiquement un lien coté public, dont l'emplacement est défini lors du design : « Suivez-nous ».
Les principaux réseaux identifiés sont : Facebook - Twitter - Google+ - LinkedIn - Viadeo - Pinterest - Instagram - Github - Soundcloud.
Image 3 Liaison Réseaux sociaux
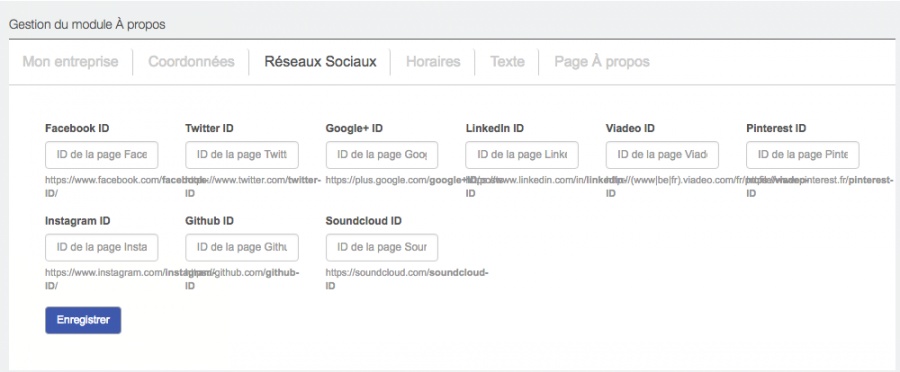
4) Heures d’ouverture
Gestion en temps réel des heures d’ouverture de l’entreprise ou de prise de contact pour chaque jour de la semaine séparément (Image 4).
- Afficher l'horaire : Il vous est possible d'activer/déactiver l'affichage de l'horaire côté public. Si désactivé, l'espace formulaire devient inaccessible.
- Editer l'horaire :
- Oui dans la colonne Ouvert: permet d'éditer l'heure d'ouverture et de fermeture de votre commerce.
- Oui dans la colonne Ouvert: permet d'indiquer s'il y a un temps de pause de midi
- Non permet de laisser un message indicatif : Fermé, uniquement sur rendez-vous, etc.
Image 4 Edition Heures d'ouvertures
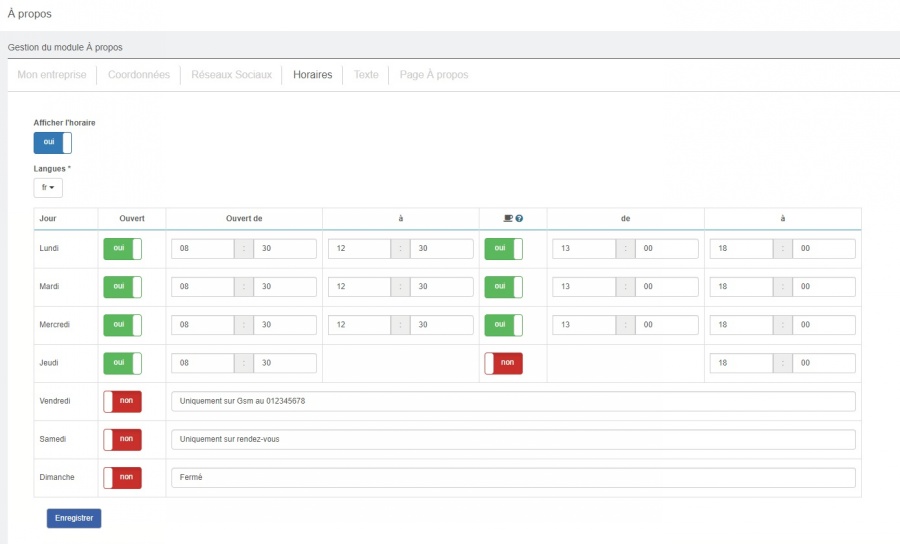
5) Texte
A l'instar des autres pages, cet espace est éditable via l’éditeur de contenu TinyMCE, de la même manière que sous Word (Image 5).
En bas de page, l'onglet + affiche les metas vous permet d'augmenter l'optimisation automatique de la page par l'insertion de textes optimisés dans les balises Titre et Description.
Si le site est multilingue, sélectionnez la langue à éditer dans le menu déroulant Langues et insérez votre texte dans sa version linguistique.
En général, cette page est dédiée à la présentation de l'entreprise et peut entrainer des pages enfants gérables depuis l'onglet Page à propos.
Image 5 Edition Page A propos
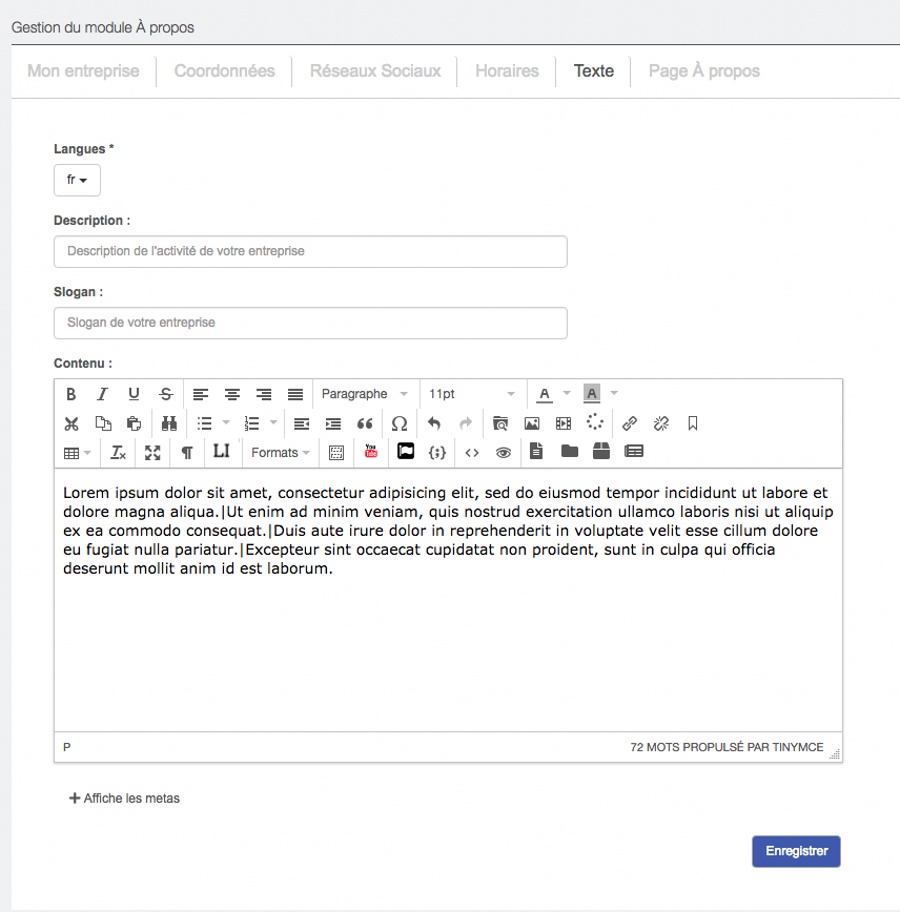
6) Création de sous-page A propos.
Depuis le module A propos, cliquez sur l’onglet Ajouter une page (Image 6) :
Lors de la création d'une page, vous pouvez :
- Choisir la langue dans laquelle vous souhaitez intervenir (par défaut FR).
- Insérez un titre
- Insérez une description courte (récupérée automatiquement lors des partages réseaux sociaux)
- Rédigez votre texte dans l'éditeur de contenu TinyMCE
- Sélectionnez si la page et ses pages enfants doivent être accessibles au public ou non.
-
En bas de page, l'onglet + affiche les metas vous permet d'augmenter l'optimisation automatique de la page par l'insertion de textes optimisés dans les balises Titre et Description.
Si le site est multilingue, sélectionnez la langue à éditer dans le menu déroulant Langues et insérez votre texte dans sa version linguistique.
Image 6 Création sous-pages A propos
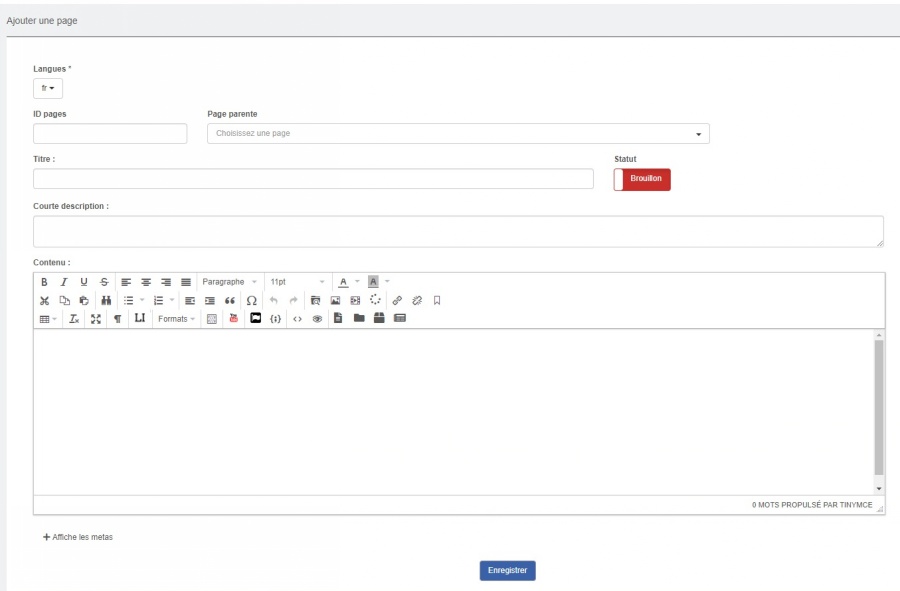
7) Affichage des sous-pages A propos
Les pages sont affichées en mode tableau comprenant (Image 7) :
- Case à cocher (sélectionner)
- ID de la page
- Nom de la page
- Présence d'un contenu textuel
- Présence d'une image représentative
- Présence optimisation manuelle de la balise Title
- Présence optimisation manuelle de la balise Description
- Présence dans le Menu
- Date d'ajout
- Action
8) Recherche de page dans le module A propos
Le tableau ne remonte que les pages de premier niveau (Pages mères).
Afin d'atteindre une page interne (page enfant) vous avez 2 possibilité :
- Vous connaissez l'identifiant de la page : insérez le numéro de page (ID) dans la zone prévue à cet effet et faites ENTER ou cliquez sur Action
- Vous connaissez le nom de la page : insérez un des mots présents dans le titre de la page dans la zone prévue à cet effet et faites ENTER ou cliquez sur Action
9) Activer/Désactiver une page pour le menu
Toutes les pages du module A propos sont par défaut activées pour être remontées dans le menu A propos.
Toutefois certaines pages peuvent être désactivées afin d'éviter une longue liste de liens.
Il vous est possible de rendre publique une ou plusieurs pages en basculant le bouton Brouillon en Publié mais également de limiter leur accès aux seuls liens internes placés dans une page.
- Cochez la/les page(s) à désactiver
- Cliquez sur le bouton Désactiver la sélection
- Si une page est désactivée et que vous souhaitez la réactiver, cliquez sur Activer la sélection
10) Gestion des sous-pages A propos
Quand vous cliquez sur l’onglet Pages A propos vous accédez à la liste des pages liées.
Il vous est possible d'y ajouter directement des pages enfants en cliquant sur Ajouter une page (image 7) si cela n'a pas été fait lors de sa création (voir point 1).
Il est possible de les ordonner par un glisser-déposer (Image 8).
Pour ordonner les pages:
- Sélectionnez la page à déplacer.
- Maintenez le bouton de la souris enfoncé.
- Glissez la page vers le haut ou vers le bas suivant la position souhaitée.
- Lâchez le bouton.
Image 7 Ajouter sous-pages A propos
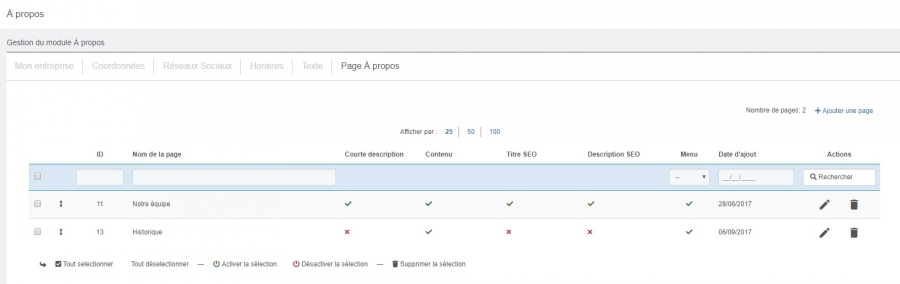
Image 8 Ordonner les sous-pages A propos