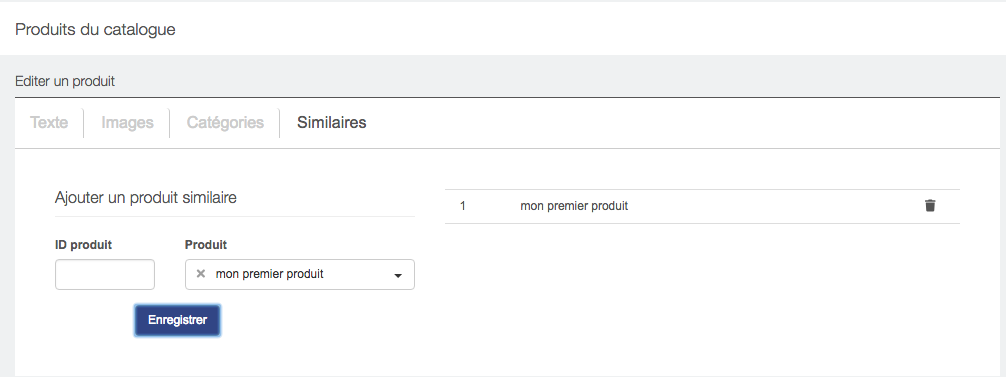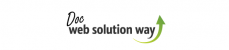Les produits
Gérez les pages ‘Produits’ de votre site Internet
Que vous commercialisiez des produits ou des services, c’est sur les pages ‘produits’ que vous pourrez en faire la présentation.
Chaque produit peut être attribué à une ou plusieurs catégories. Vous déterminerez la répartition des produits dans les catégories en fonction de votre stratégie d’e-commerce.
Comment gérer vos produits "En vidéo"
1) Ajoutez un produit
- Rendez-vous sur le module d’administration.
- Cliquez sur ‘Ajouter un produit’ (Image 1).
- Choisissez votre langue de travail (par défaut placée sur français).
- Indiquez le nom du produit en respectant une limite de 65 caractères. C’est ce nom qui sera utilisé pour l’URL du produit ainsi que pour l’affichage dans les catégories.
- Indiquez le nom complet du produit en respectant une limite de 125 caractères. Celui-ci sera utilisé dans la description du produit pour la fiche produit. Il sert également à optimiser votre référencement naturel.
- Indiquez le prix du produit.
- Indiquez la référence du produit (optionnel).
- Rédigez une description courte. Celle-ci sera automatiquement récupérée dans la page produit mère ainsi que lors du partage sur les réseaux sociaux.
- Rédigez votre texte. L’éditeur de contenu TinyMCE vous offre l’ergonomie et les nombreuses fonctionnalités de Word.
- Déterminez si le produit est rendu public ou non.
- Cliquez en bas de page sur ‘+Affiche les metas’ afin d’optimiser les balises ‘Titre’ et ‘Description’.
Image 1 Création de produit
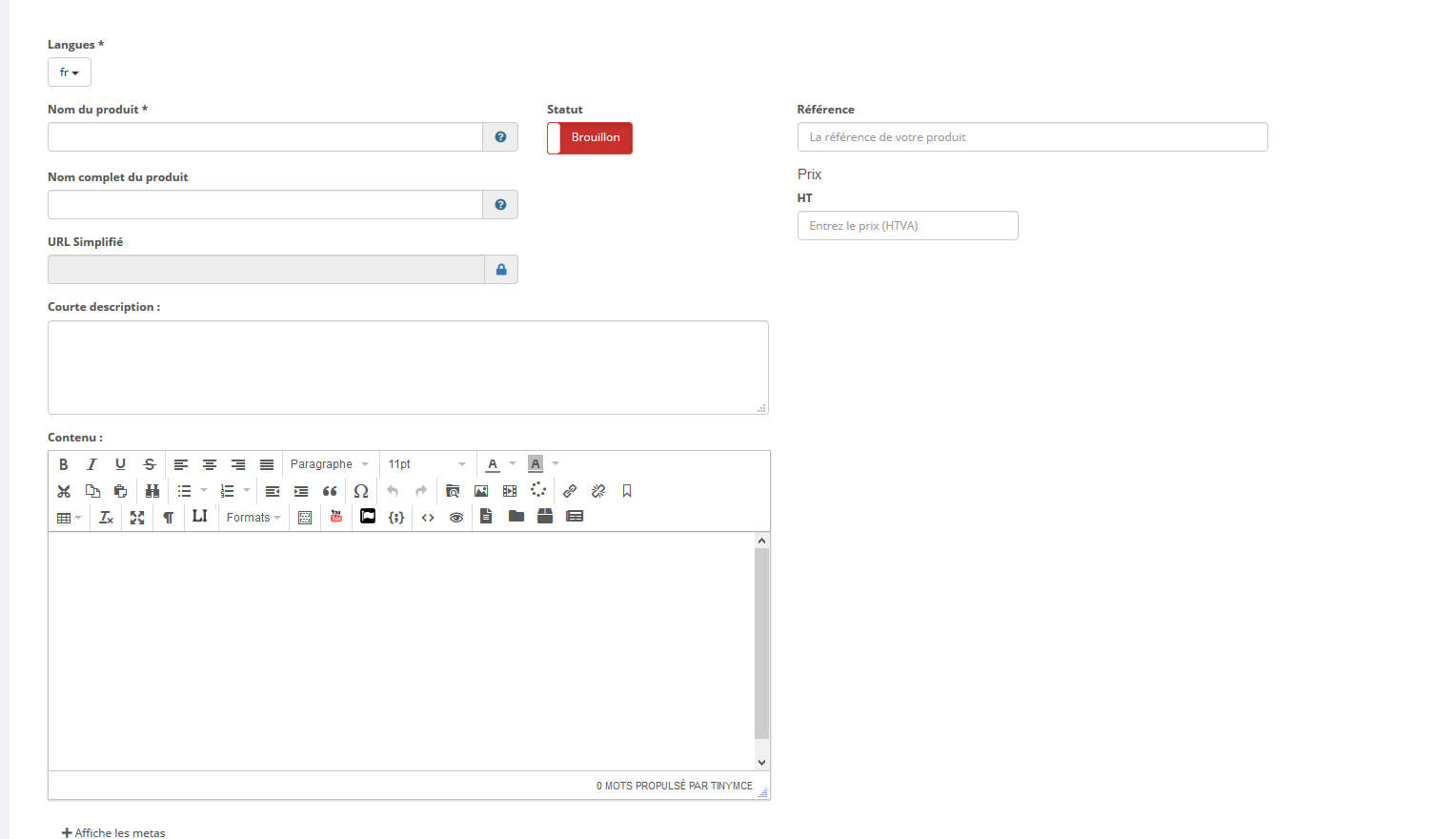
2) Vérifiez l’affichage des produits
Au sein du module d’administration, un tableau récapitulatif (image 2) vous permet de vérifier les produits ajoutés et leur statut. Vous y trouverez les informations suivantes :
- Une case à cocher (sélectionner)
- L’ID de la page
- Le nom du produit
- La catégorie principale
- Le prix
- La référence
- La présence d’un contenu textuel
- La présence d’une image représentative
- La présence d’un texte d’optimisation pour la balise ‘Titre’
- La présence d’un texte d’optimisation pour la balise ‘Description’
- La notification de présence dans le menu
- La date d’ajout
- L’action
3) Recherchez un produit
Deux possibilités s’offrent à vous si vous souhaitez retrouver un produit.
(i) Vous connaissez l’identifiant du produit. Indiquez l’ID dans la zone prévue à cet effet et cliquez sur ‘Enter’ ou ‘Action’.
(ii) Vous connaissez le nom du produit. Indiquez un mot faisant partie dudit nom dans la zone prévue à cet effet et cliquez sur ‘Enter’ ou ‘Action’.
4) Éditez l’URL de chacun de vos produits
L’édition d’un produit revient à lui attribuer une adresse (URL) afin d’en améliorer encore le référencement naturel. Les URL sont automatiquement créées. Toutefois, il faut tenir compte de certains facteurs.
Ainsi, l’URL de votre page ne pourra contenir de majuscules, d’espaces, d’accents, de symboles ou de fonction HTML. Si tel devait être le cas lors de sa création automatique ou si vous désirez améliorer la lisibilité de cette URL, c’est très simple :
- Cliquez sur le cadenas pour l’ouvrir.
2. Modifiez le contenu de l’URL Simplifié à l’aide de l’éditeur de contenu TinyMCE.
3. Cliquez sur ‘Enregistrer’.
Image 2 Affichage des produits
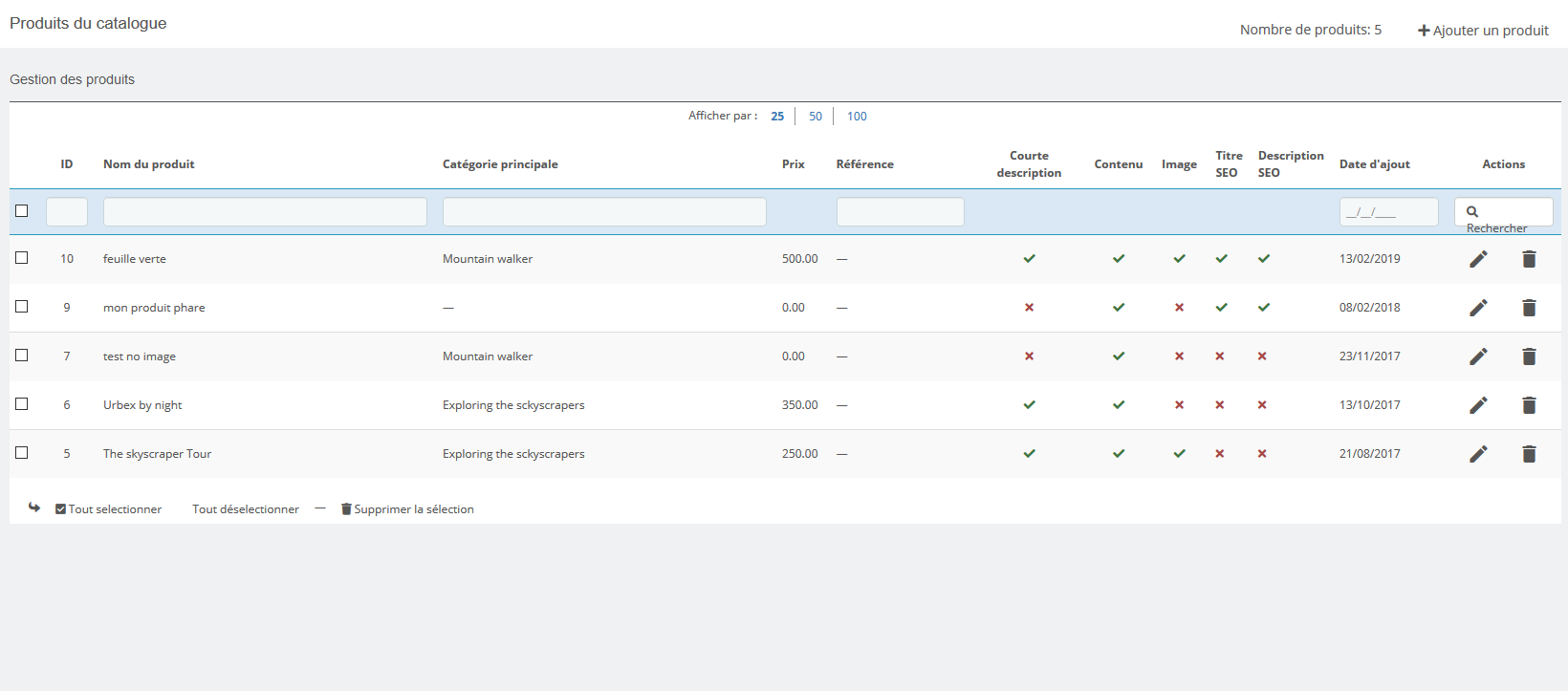
5) Gérez les images de vos produits
Pour chaque produit, vous accédez à un espace ‘Images’ où il est possible de placer plusieurs images simultanément (Image 3). Vous y définirez aussi l’image par défaut récupérée automatiquement lorsqu’un produit est appelé.
Afin d'en améliorer le référencement naturel, il vous est possible d'augmenter l'optimisation au référencement naturel de cette image et, par extension, celle de la page.
- Changez le nom de l’image si celui-ci n'est pas intelligible (Exemple : IMG1218.jpg).
- Importez une image depuis votre ordinateur (attention au format des images - voir optimisation au référencement).
- Insérez un texte alternatif (balise Alt) de l’image : Indique aux moteurs de recherches ce que contient l’image.
- Ajoutez un titre à l’image : utilisé pour fournir un titre à votre image.
- Indiquez une courte description à l’image sous forme de légende.
Bon à savoir : Les images placées dans la galerie des produits sont automatiquement dupliquées en trois formats différents. La taille de ceux-ci est définie lors du design. Vous retrouverez ainsi :
- Une vignette accessible depuis la page de récupération.
- Une image standard présente sur la fiche produit.
- Une image grand format apparaissant sur simple clic sur l’image standard.
Comme indiqué, chaque produit possède une galerie d’images (image 4) sont une image représentative récupérée automatiquement sur les pages où le produit est appelé. Pour déterminer cette image par défaut, cliquez sur la barre grise sous l’image et cochez ‘Image par défaut’.
Image 3 Gestion des images
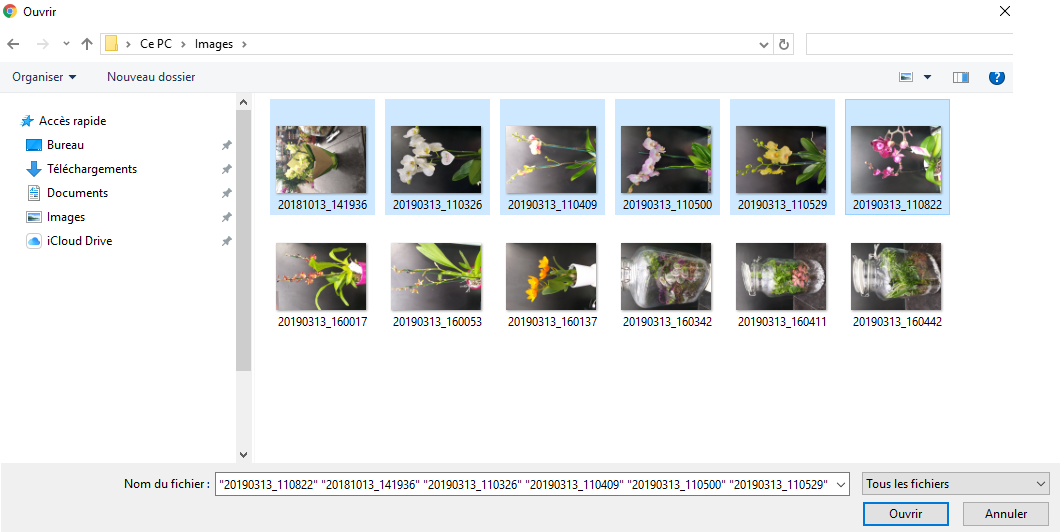
6) Supprimez des images
Trois méthodes s’offrent à vous pour supprimer une ou plusieurs images (Image 5).
- Supprimer les images une par une
- Cliquez sur le pictogramme ‘poubelle’ sous l’image.
- Confirmez la suppression qui est alors irréversible.
- Supprimer une sélection d’images
- Cliquez sur le carré qui s’affiche lorsque vous survolez une image.
- Répétez l’opération pour toutes les images que vous souhaitez supprimer.
- Cliquez sur ‘Supprimer les images sélectionnées.
- Confirmez la suppression qui est alors irréversible.
- Supprimer les images de manière massive
- Cliquez sur ‘Sélectionner toutes les images’.
- Cliquez sur ‘Supprimer les images sélectionnées.
- Confirmez la suppression qui est alors irréversible.
7) Optimisez vos images
Il est possible d’optimiser le référencement naturel d’un produit, notamment en optimisant le référencement de sa photo (image 6). Pour ce faire, vous éditez les informations de l’image et ajoutez notamment un titre et une légende à l’image.
N’oubliez pas de confirmer vos choix en cliquant sur ‘Enregistrer’.
Il est possible d'optimiser les images pour chaque langue du site.
- Sélectionnez la langue avec la liste déroulante.
- Remplacez les différents champs par leur version traduite
- Enregistrez
8) Hiérarchisez vos images
Il est possible d’ordonner vos images grâce au système ‘glisser-déposer’. C’est très simple (Image 7) :
- Sélectionnez l’image à déplacer.
- Maintenez le bouton de la souris enfoncé.
- Glissez la page à son emplacement de prédilection.
- Lâchez le bouton de la souris.
Image 4 Galerie d'images
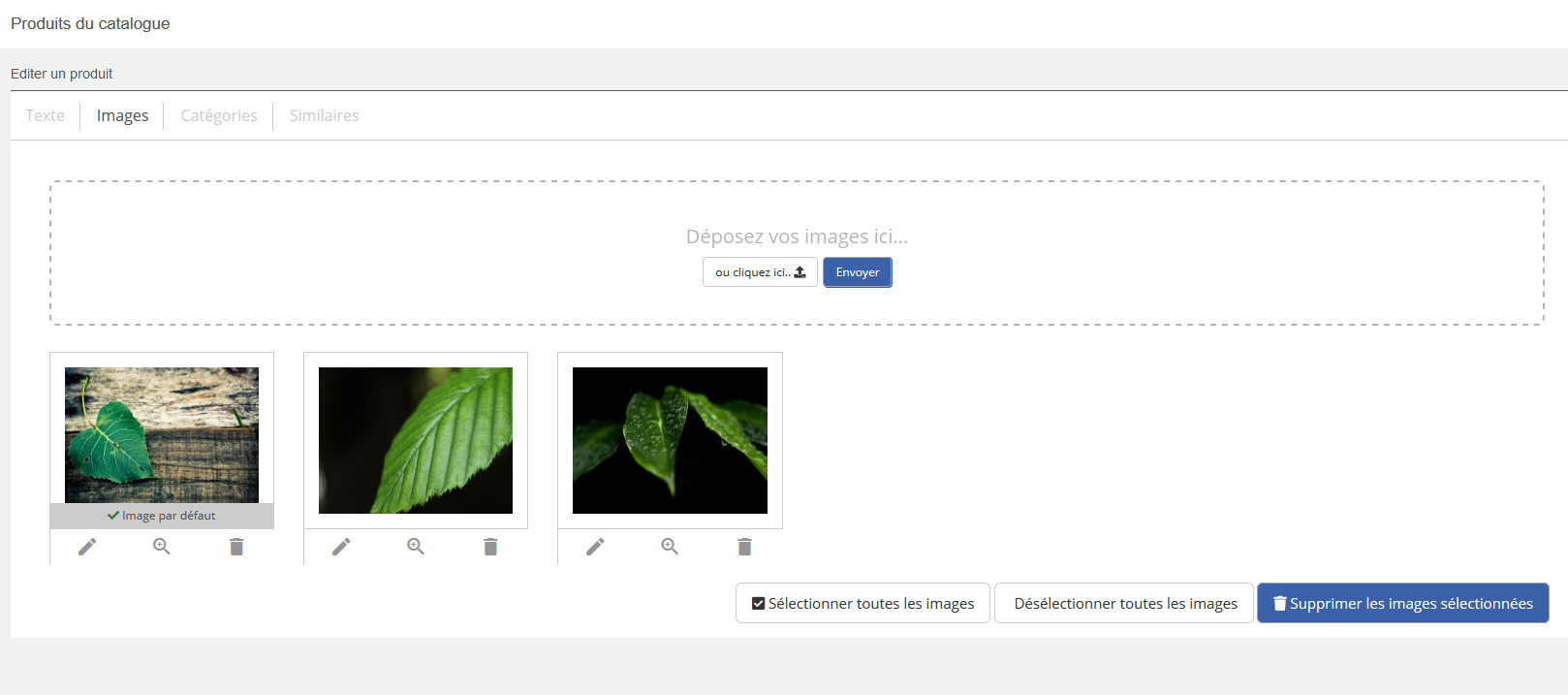
Image 5 Suppression d'images
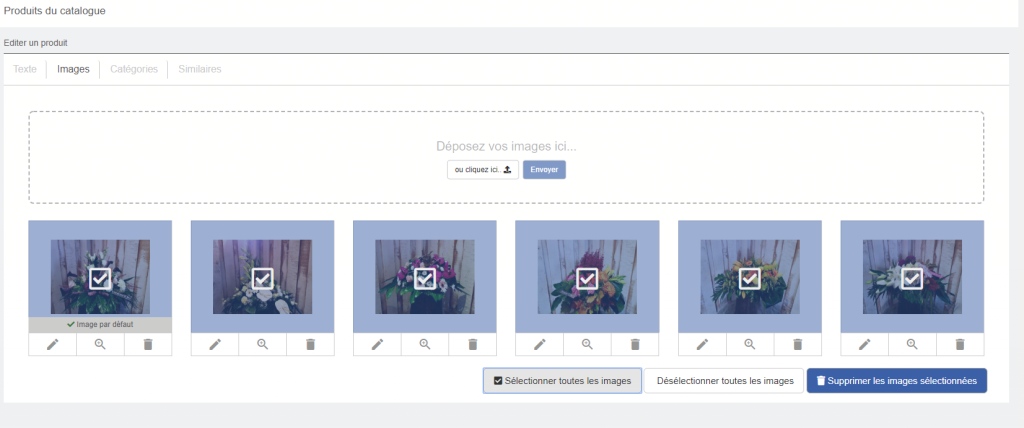
Image 6 Optimisation manuelle d'image

Image 7 Ordination des images
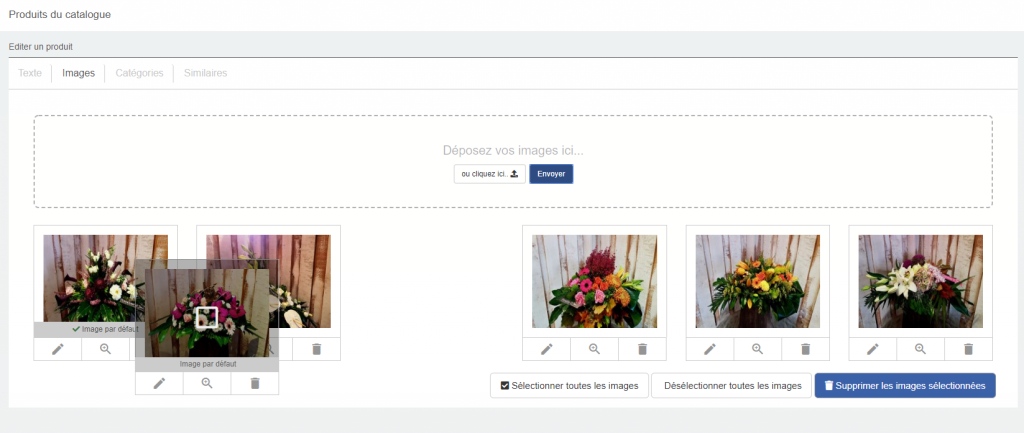
9) Assignez les produits à des catégories spécifiques
Chaque produit peut être assigné, en fonction de votre stratégie commerciale, à une ou plusieurs catégories (Image 8). Toutefois, afin de ne pas altérer le référencement naturel de vos pages, une seule catégorie sera définie comme étant ‘par défaut’.
Pour assigner vos produits, vous devez :
- Éditer le produit.
- Accéder au(x) dossier(s) puis aux sous-catégories.
- Sélectionner la ou les catégories à associer au produit.
- Lorsque vous désignez plusieurs catégories, cocher le cercle à côté de la catégorie considérée comme prioritaire. La catégorie prioritaire est alors marquée d’un
- Le produit est accessible dans toutes les catégories, mais ne sera présent que dans la seule catégorie prioritaire au niveau du sitemap à destination des moteurs de recherche.
Image 8 Assignation des produits
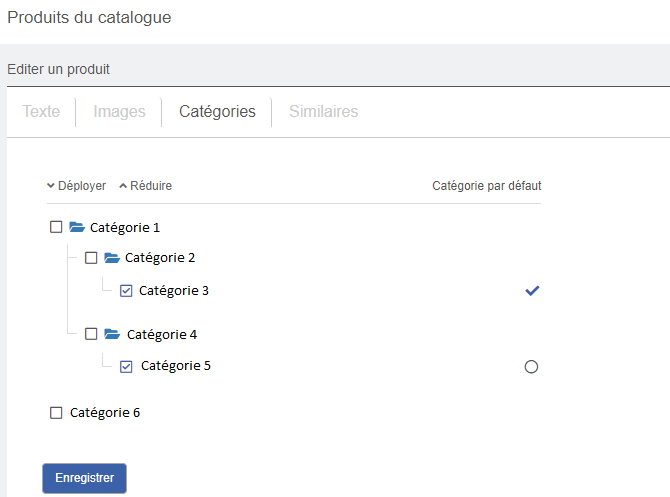
10) Associez des produits ‘complémentaires’ à une fiche produit
En fonction du design établi pour votre site, vous pouvez faire découvrir un ou plusieurs produits complémentaires au produit visité. Ceux-ci proviendront :
- De la même catégorie (une fleur rouge alors que le produit visité est une fleur blanche) ;
- D’une autre catégorie (un vase alors que le produit visité est une fleur blanche).
Grâce à cet outil, vous pouvez placer en avant des produits complémentaires, mais aussi des produits auxquels n’aurait pas pensé le visiteur, voire des produits dont vous souhaitez libérer vos stocks plus rapidement.
Pour ajouter un produit similaire (Image 9) :
- Cliquez sur l’onglet ‘Similaires’.
2. Insérez l’ID du produit ou cliquez dans le menu ‘produit’ afin d’afficher le moteur de recherche interne.
3. Sélectionnez le produit à lier.
4. Cliquez sur ‘Enregistrer’
Il est bien évidemment possible de supprimer un produit similaire (Image 10) :
- Visualisez la liste des produits associés.
2. Cliquez sur le pictogramme ‘Poubelle’.
3. Confirmez la suppression qui sera alors irréversible.
Image 9 Ajouter un produit similaire
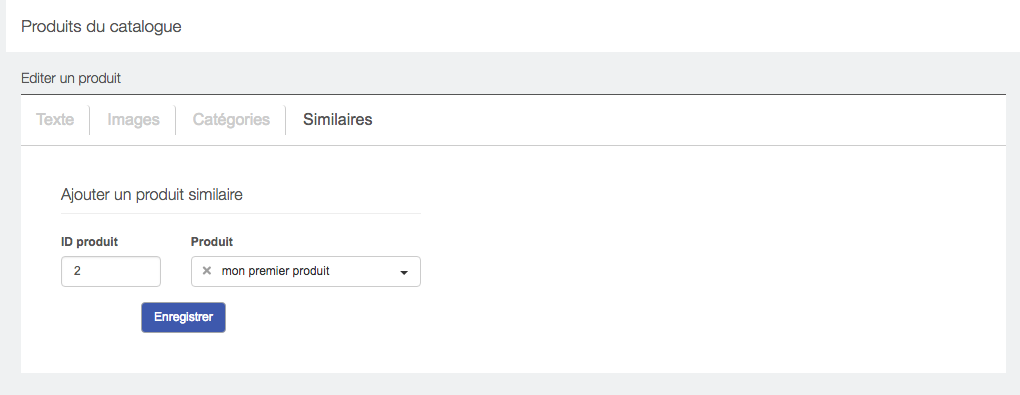
Image 10 Supprimer un produit similaire