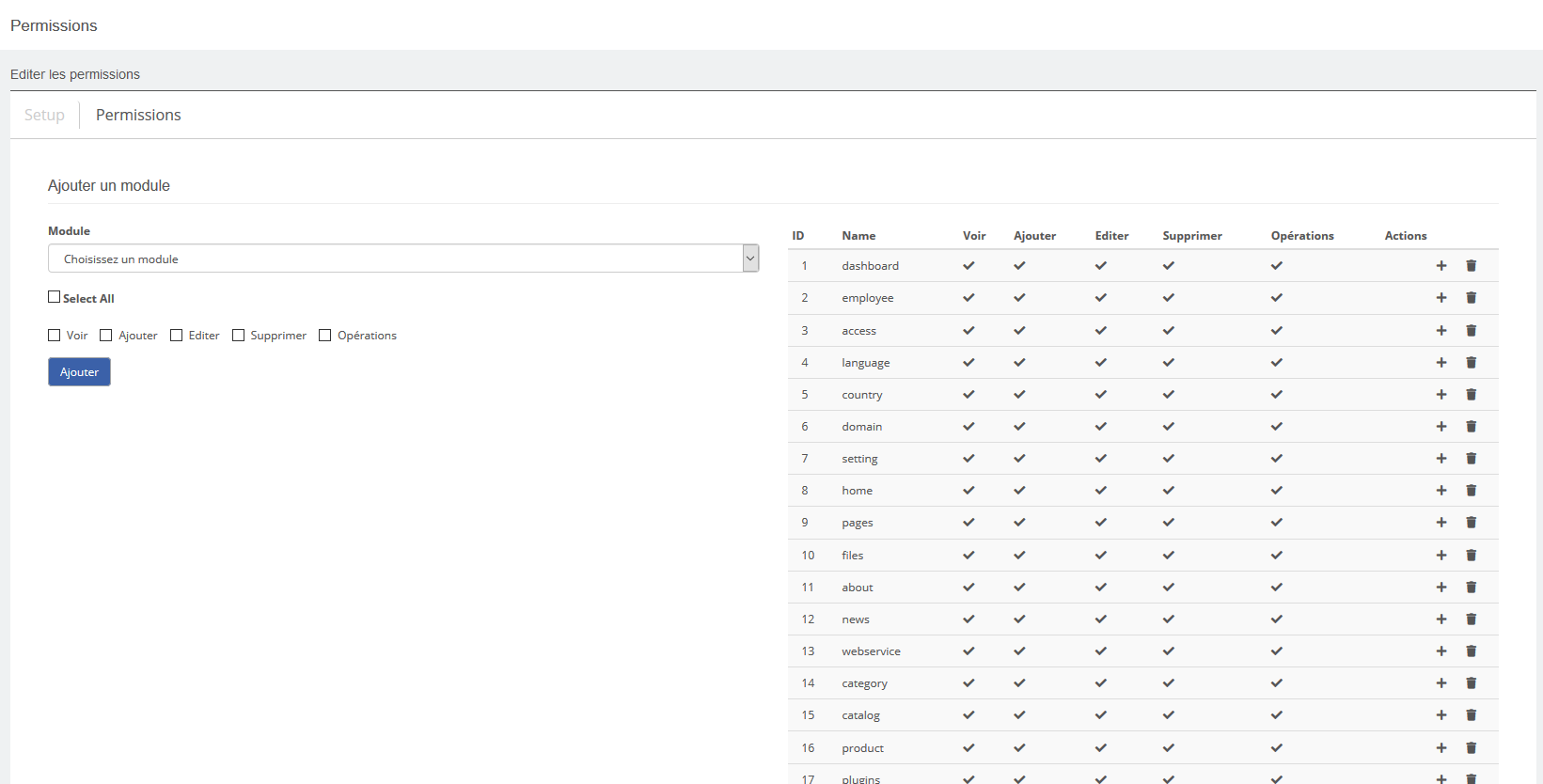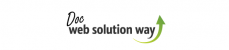Gestion des permissions
L'onglet Gérer les permissions permet de créer des niveaux d'accès pour chaque type d'utilisateur de l'outil d'administration.
Le niveau le plus élevé (Administrateur) peut ajouter des niveaux spécifiques à ses collaborateurs et limiter les permissions d'accès à certains modules:
- Gestionnaire;
- Intégrateur;
- Rédacteur 1;
- Rédacteur 2;
- ...
Le niveau administrateur est par défaut attribué afin de pouvoir accéder à cet espace (réservé à l'agence web et au propriétaire du site) (Image 1).
1) Ajouter un rôle (Niveau)
- Cliquez en haut à droite sur le bouton Ajoutez des rôles (Image 2)
- Insérez le nom de niveau. Tous les utilisateurs ayant ce niveau de permission auront accès aux mêmes modules
- Cliquez sur Enregistrer
2) Gérer les permissions
Le tableau de bord affiche la liste des rôles autorisés.
Le rôle supérieur (Administrateur) ne peut être supprimé.
Les rôles inférieurs peuvent être édités et/ou supprimés (Image 3).
3) Associer les permissions à un rôle
- Cliquez sur le niveau auquel vous souhaitez attribuer des permissions (image 4).
- Cliquez sur l'onglet Permissions (Image 5)
- Sélectionnez le module auquel vous souhaitez donner accès
- Select ALL : l'utilisateur pourra voir, ajouter, éditer, supprimer ou générer une action si celle-ci est développée dans une module spécifique
- Voir : L'utilisateur peut visualiser le contenu de la page ou du module
- Ajouter : L'utilisateur peut créer un élément du module (Exemple : une page, une catégorie, un produit, une actualité, ...)
- Editer : L'utilisateur peut éditer et modifier le contenu d'un élément (textes, images, liens, ...)
- Supprimer : L'utilisateur peut supprimer un élément
- Opérations : L'administrateur peut (Si le site web a été développé en ce sens) restreindre toutes les actions à une validation par une personne tierce (Exemple : par le niveau supérieur).
Une des opérations peut par exemple de permettre la création ou l'édition d'un élément et de solliciter une personne tierce pour sa mise en ligne ou sa relecture (développement sur mesure).
- Les permissions créées, le tableau de bord liste les éléments et accès autorisés (Image 6). Chacune d'entre elles peut être éditée ou supprimée.
Image 1 Gestionnaire des Rôles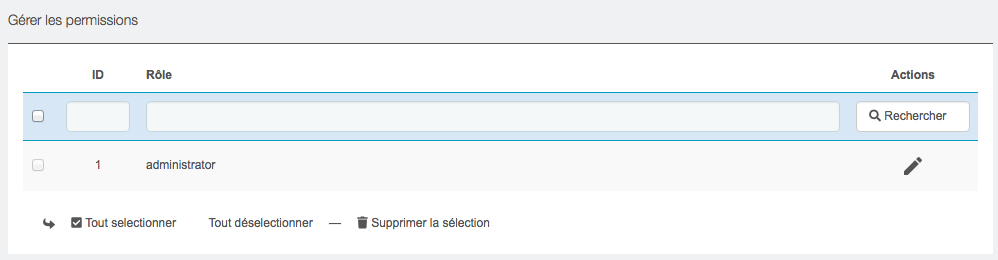
Image 2 Ajouter un rôle
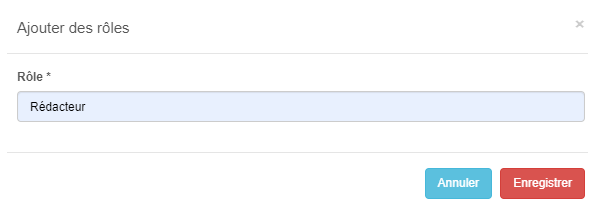
Image 3 Gestion des permissions
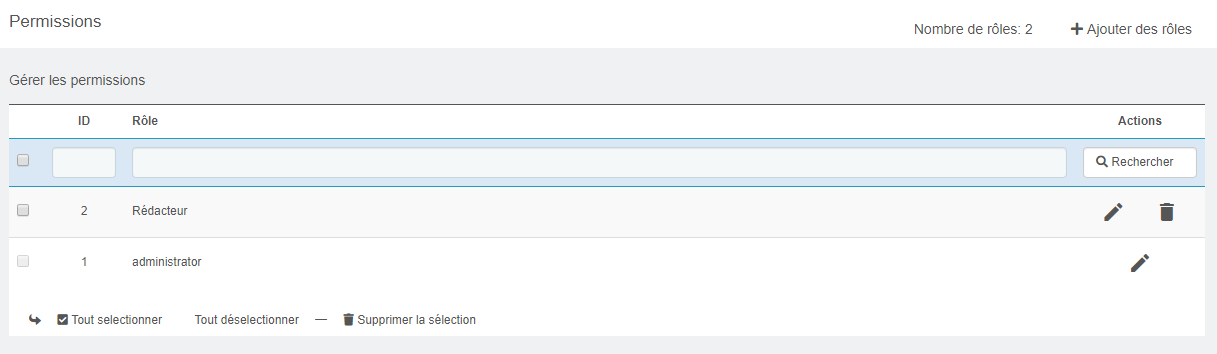
Image 4 : Sélection d'un rôle
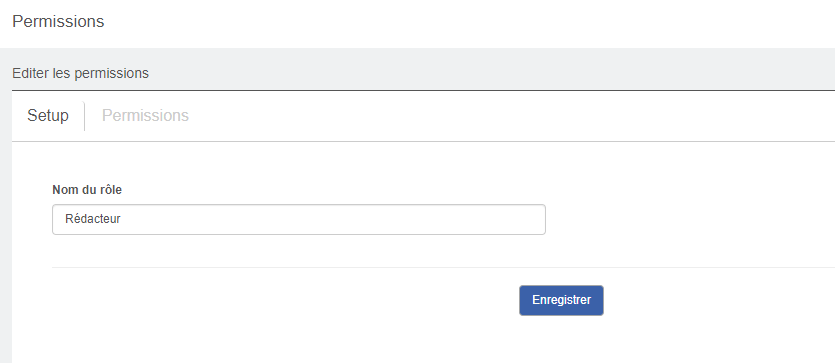
Image 5 : Assignation des permissions
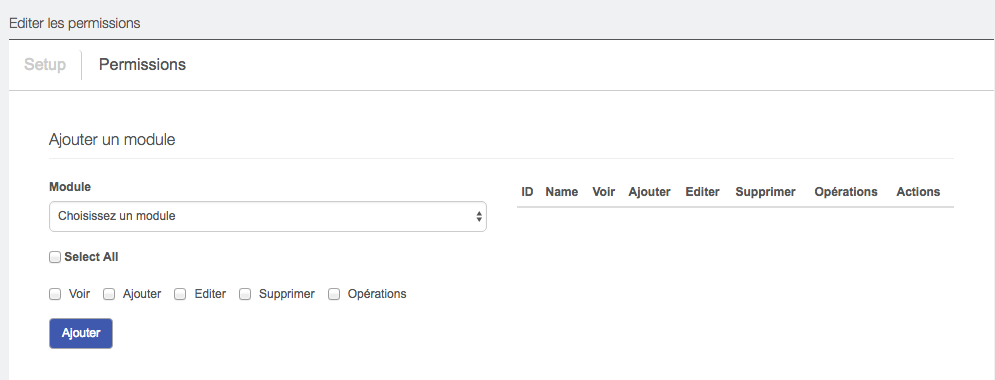
Image 6 : Liste des accès autorisés