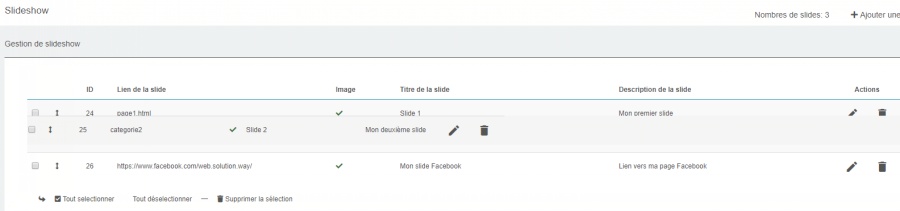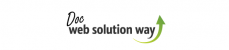Carrousel d'images
Les sites web autonomes développés par Web Solution Way ont pour principale valeur ajoutée, l'exploitation des images afin d'augmenter la visibilité au travers un référencement dans Google images.
L'utilisation d'un carrousel d'images rejoint parfaitement cette volonté d'apparaître dans les résultats d'images de Google tout en contribuant à l'amélioration des visites de vos prospects.
Grâce à ce carrousel d'images, vous pourrez guider vos visiteurs vers vos pages prioritaires, votre page Facebook ou encore vers vos promotions.
Le carrousel d'images est composé de plusieurs images appelées Slides et peut s'intégrer sur la page d'accueil ou les catégories (sur commande).
Ce module peut nécessiter un graphisme spécifique.
1) Création/édition d'un slide.
Depuis le module d'administration, cliquez sur l’onglet Extensions puis sur Carrousel Images.
Afin d'en améliorer le référencement naturel, il vous est possible d'augmenter l'optimisation au référencement naturel de cette image (Voir Optimiser les images).
Le format des images à télécharger est défini lors du graphisme et il est impératif que toutes les images aient la même taille.
Celles-ci seront optimisées lors de leur téléchargement afin de répondre aux critères du responsive design.
Suivant le design, les Titres et description peuvent être remontés côté public ou non (Défini lors du débriefing).
- Insérez votre image suivant la taille imposée par le design.
- Dans la liste déroulante, sélectionnez la langue à optimiser (par défaut FR).
- Insérez le titre du Slide.
- Sélectionnez si le slide doit être publié ou non.
- Insérez la description du Slide.
- Indiquez l'URL de destination
- Cochez Ouvrir le lien dans un nouvel onglet suivant que la destination soit une page interne ou un autre site.
- Cliquez sur Enregistrer
Si le site est multilingue, sélectionnez la langue à éditer dans le menu déroulant Langues et insérez les Titre et Description dans leur version linguistique ainsi que l'url linguistique de la page correspondante.
2) Gestion des slides
Les slides sont affichées en mode tableau comprenant (Image 2):
- Case à cocher (sélectionner)
- ID de la page
- Nom du slide
- Description du slide
- Présence d'une image représentative
3) Ordination des slides
Il est possible d'ordonner les slides par un glisser-déposer (Image 3).
Pour ordonner les slides :
- Sélectionnez le slide à déplacer.
- Maintenez le bouton de la souris enfoncé.
- Glissez le slide vers le haut ou vers le bas suivant la position souhaitée.
- Lâchez le bouton.
Image 1 Ajouter/Editer un slide
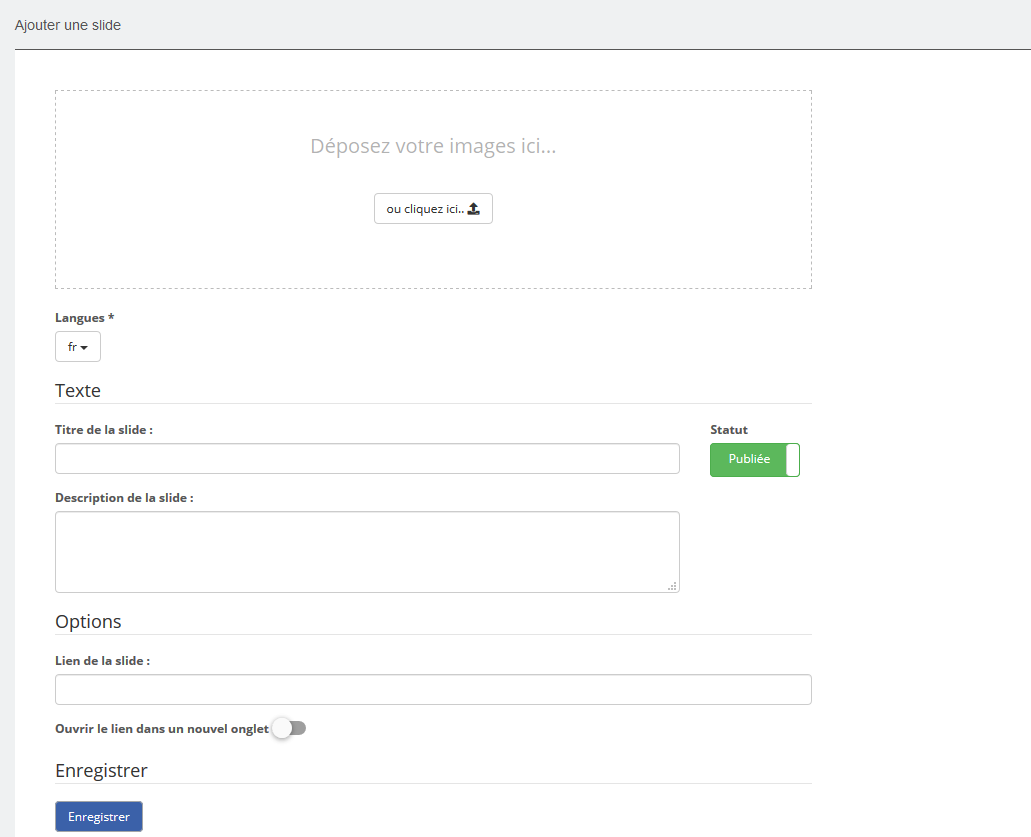
Image 2 Gestion des slides
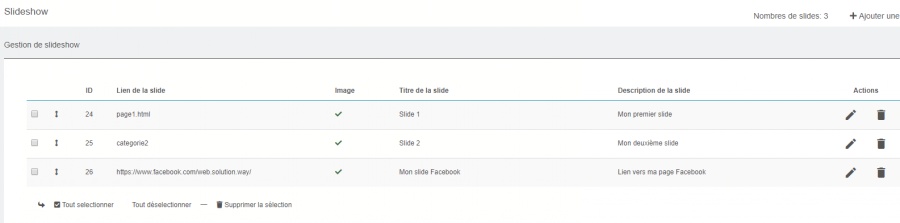
Image 3 Ordre des slides