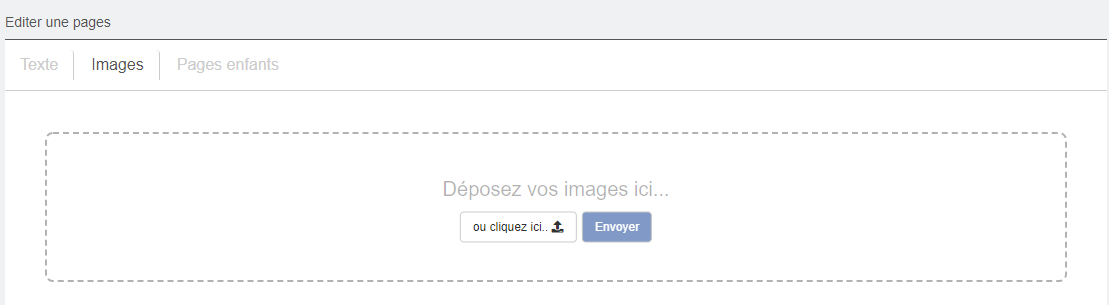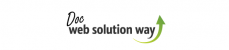Gérez les pages ‘classiques’ de votre site Internet
Par ‘Pages classiques’, nous entendons les pages de votre CMS reprenant les informations sur votre activité et n’entrant ni dans le module ‘catalogue’ ni dans le module ‘actualités’.
Vous retrouverez dans ces pages vos conditions générales, des pages de conseils ou encore une foire aux questions.
Les possibilités sont illimitées.
Pour les pages de présentation de votre entreprise, de son histoire, la philosophie sous-tendant votre activité, nous recommandons d'utiliser le module A propos.
Différenciation des pages ‘mères’ et des pages ‘enfants’
Le CMS de votre site Internet se compose, entre autres, de pages ‘mères’ et de pages ‘enfants’. Une page ‘enfant’ est directement liée à une page ‘mère’. Cette technique permet une structure en silo de votre contenu. Vous créez des cocons sémantiques qui améliorent le référencement naturel.
Nous parlerons d’arborescence profonde lorsqu’une page ‘enfant’ devient elle-même une page ‘mère’ par la création de nouvelles pages ‘enfants’.
Comment gérer vos pages "En vidéo"
NOUVEAU - Gérez votre galerie d'images "En video"
Cette galerie est disponible sur plusieurs types de pages pour les sites réalisés à partir de 2022.
1) Créez une page
- Rendez-vous sur le module d’administration.
- Cliquez sur ‘Ajouter une page’.
- Choisissez votre langue de travail (par défaut placée sur français).
- Rédigez le titre de votre page.
- Rédigez une courte description de votre page. Celle-ci sera automatiquement reprise lorsqu’elle sera appelée dans une autre page ou lors d’un partage sur les réseaux sociaux.
- Rédigez votre texte. L’éditeur de contenu TinyMCE vous offre l’ergonomie et les nombreuses fonctionnalités de Word.
- Déterminez si la page est rendue publique ou non.
- Déterminez si la page est une page ‘mère’ ou une page ‘enfant’. Dans ce dernier cas, déterminez la page parente ad hoc.
- Cliquez en bas de page sur ‘+Affiche les metas’ afin d’optimiser les balises ‘Titre’ et ‘Description’.
Recommencer l’opération après avoir sélectionné une autre langue pour les site multilingue. (image 1)
2) Vérifiez l'affichage des pages
Au sein du module d’administration, un tableau récapitulatif vous permet de vérifier les pages créées et leur statut. Vous y trouverez les informations suivantes (image 3) ainsi que la possibilité de les ordonner par "Glisser-Déposer":
- Une case à cocher (sélectionner)
- L’ID de la page
- Le nom de la page
- La présence d’un contenu textuel
- La présence d’une image représentative
- La présence d’un texte d’optimisation pour la balise ‘Titre’
- La présence d’un texte d’optimisation pour la balise ‘Description’
- La notification de présence dans le menu
- La date d’ajout
- L’action
3) Recherchez de page
Le tableau d’affichage des pages ne reprend que les pages dites de premier niveau, aussi nommées pages ‘mères’.
Si vous souhaitez retrouver des pages internes aussi nommées pages ‘enfants’, vous avez deux possibilités :
- Vous connaissez l’identifiant de la page. Indiquez l’ID dans la zone prévue à cet effet et cliquez sur ‘Enter’ ou ‘Action’.
- Vous connaissez le nom de la page. Indiquez un mot faisant partie dudit nom dans la zone prévue à cet effet et cliquez sur ‘Enter’ ou ‘Action’.
4) Activez/Désactivez la présence d'une page dans le menu
Par défaut, les pages sont activées pour être remontées dans les différents menus du site. Vous pouvez aussi désactiver cette présence afin d’éviter les menus trop longs ou encombrants.
Le bouton ‘Brouillon/Publié’ vous permet de rendre publiques les pages ou de les faire disparaître. Vous pouvez également limiter leur accès aux seuls liens internes placés sur d’autres pages. Pour ce faire :
- Cochez la ou les pages à désactiver.
- Cliquez sur le bouton ‘Désactiver la sélection’
Il est bien évidemment possible de réactiver la sélection en effectuant la démarche inverse :
- Cochez la ou les pages à activer.
- Cliquez sur le bouton ‘Activer la sélection’.
5) Gérez les pages "enfants" du site
L’ouverture du tableau concernant chaque page ‘mère’ vous donne accès à un onglet ‘page enfants’. Cliquez sur celui-ci si vous désirez ajouter une page ‘enfant’ (image 2), voire hiérarchiser celles-ci (si une page mère comprend plusieurs pages enfants) pour une meilleure lisibilité de votre site Internet.
La hiérarchisation de vos pages ‘enfants’ s’effectue par simple glisser-déposer (image 3).
- Sélectionnez la page à déplacer.
- Maintenez le bouton de la souris enfoncé.
- Glissez la page à son emplacement de prédilection, vers le haut ou le bas.
- Lâchez le bouton de la souris.
6) Editez l’URL de chacune des pages de votre site
L’édition d’une page de votre site Internet revient à lui attribuer une adresse (URL) afin d’en améliorer encore le référencement naturel. Les URL sont automatiquement créées. Toutefois, il faut tenir compte de certains facteurs.
Ainsi, l’URL de votre page ne pourra contenir de majuscules, d’espaces, d’accents, de symboles ou de fonction HTML. Si tel devait être le cas lors de sa création automatique ou si vous désirez améliorer la lisibilité de cette URL, c’est très simple (image 3) :
- Cliquez sur le cadenas pour l’ouvrir.
- Modifiez le contenu de l’URL Simplifié à l’aide de l’éditeur de contenu TinyMCE.
- Cliquez sur ‘Enregistrer’.
7) Insérez une image représentative sur une page de votre site Internet
Chaque page peut contenir une image représentative (image 5), récupérée automatiquement sur les pages dans lesquelles elle est appelée (par défaut page d'accueil et pages mères).
Afin d'en améliorer le référencement naturel, il vous est possible d'augmenter l'optimisation au référencement naturel de cette image et, par extension, celle de la page.
- Changez le nom de l’image si celui-ci n'est pas intelligible (Exemple : IMG1218.jpg).
- Importez une image depuis votre ordinateur (attention au format des images - voir optimisation au référencement).
- Insérez un texte alternatif (balise Alt) de l’image : Indique aux moteurs de recherches ce que contient l’image.
- Ajoutez un titre à l’image : utilisé pour fournir un titre à votre image.
- Indiquez une courte description à l’image sous forme de légende.
Optimisation des images pour site multilingue
Il est possible d'optimiser les images pour chaque langue du site.
- Sélectionnez la langue avec la liste déroulante.
- Remplacez les différents champs par leur version traduite
- Enregistrez
Image 1 Ajouter une page
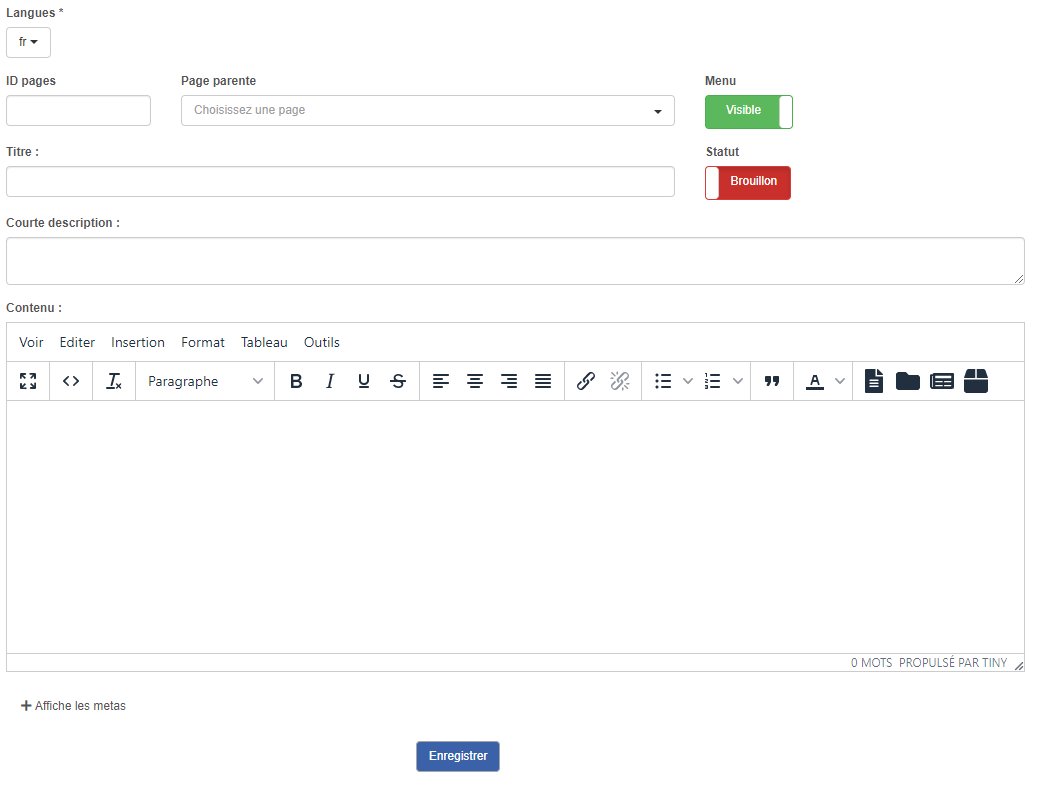
Image 2 Ajouter une page enfant
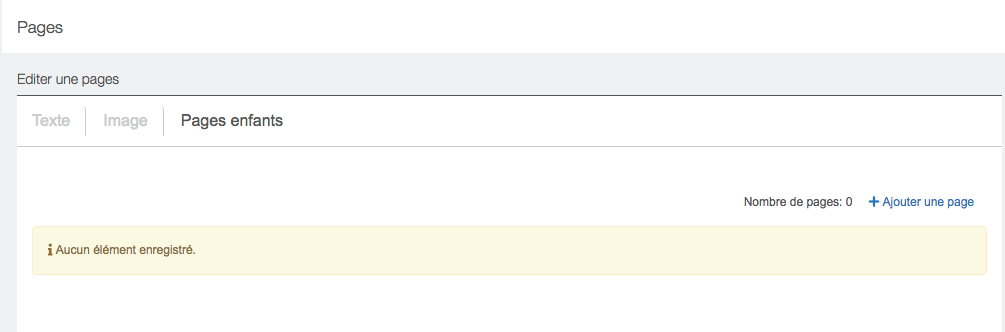
Image 3 Ordonner les pages enfants
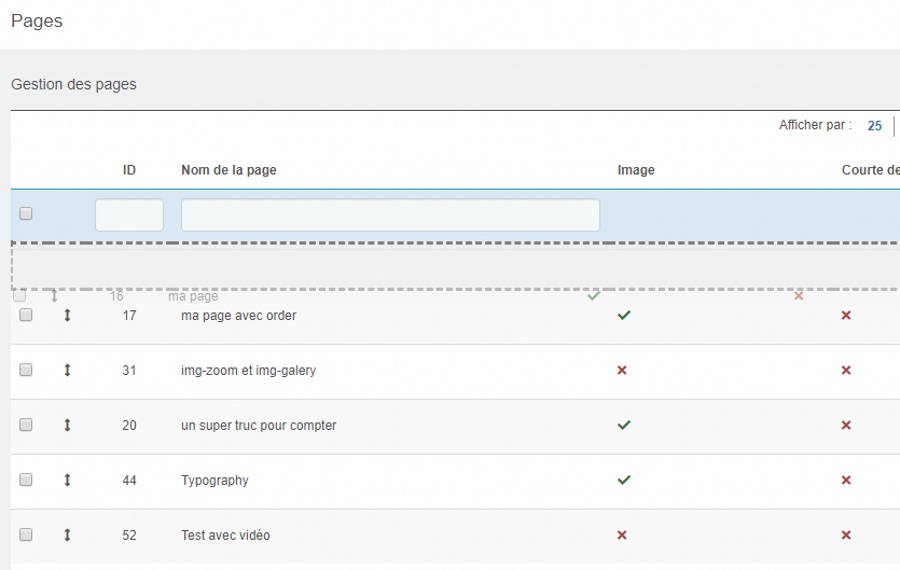
Image 4 Editer une page
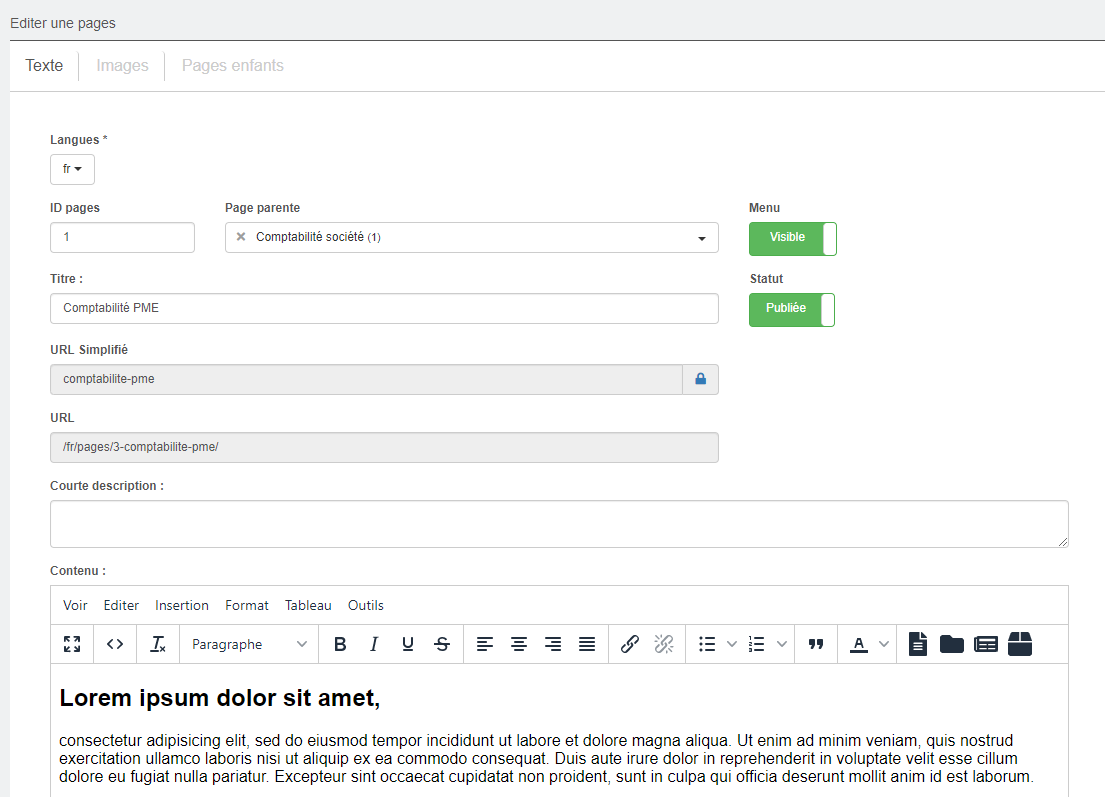
Image 5 Image représentative
La nouvelle interface donne la possibilité de gérer les images associées à une page de la même manière que pour les galeries d'images des produits